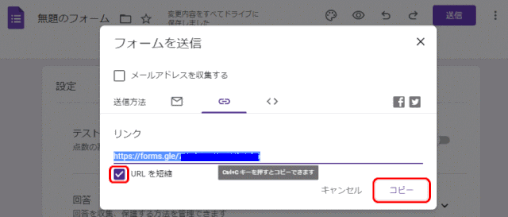0Q1 Google Forms でアンケートを作成する
QRコードでアンケートを行うために、ここではまずアンケートの作成を行います。
そのために Google Forms を使用します。
0Q1-01 Google Forms とは
Google フォームは、Googleが提供する無料のウェブベースのGoogle ドキュメントの一部として含まれているアンケート作成・管理ソフトウェアのことです。
0Q1-02 Google Forms でアンケートを作成
事前準備
Google Forms を使用するには、Google アカウントが必要となる。
Google アカウントが無い場合は、アカウントを作成します。
Google アカウント作成はこちら(公式ホームページ)
Google Froms のページを開く
こちら Google Forms の公式ページを参照します。
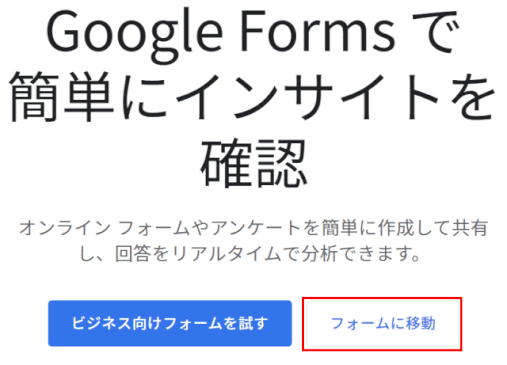
個人で使用する場合には、「フォームに移動」をクリックする。
テンプレートを選択する
ここでは、「空白」のテンプレートを使います。

すると、このような画面が表示されます。
これがWebで行うアンケートの土台となります。
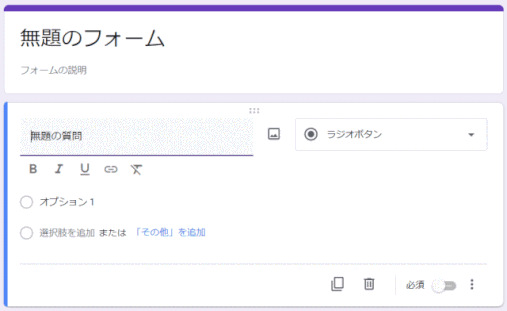
カラーテーマを変更する
カラーテーマを変更するには、画面上部右にある「パレットマーク」を選択します。
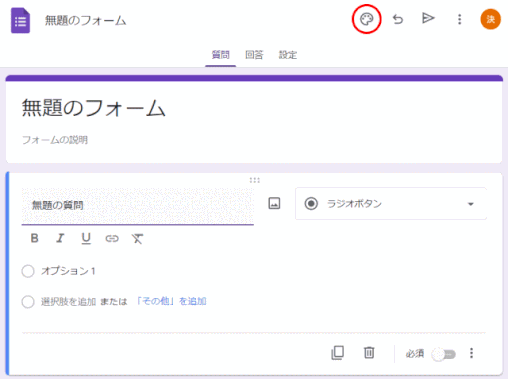
すると、アンケートのテーマとなる色や背景色を変更することができる。
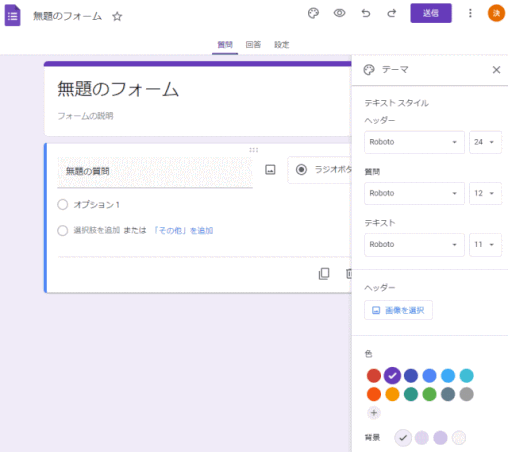
ヘッダーを変更する
アンケートのヘッダーを変更することができます。
ここにロゴや写真を挿入することができます。
アンケートのタイトルと質問を作る
アンケートの中身を作成します。
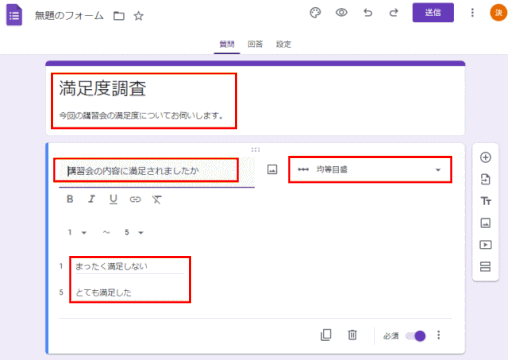
質問項目は、記述式やラジオボタン、チェックボックスなど様々な形式から選択するとこができます。
回答の項目
アンケートが実施されれば、こちらの「回答」項目に回答が蓄積されます。
ここでは、確認することがあります。
「回答を受付中」になっていることを確認することです。
誤って受付が終了していると回答することができません。

結果を.csv で書き出す
アンケートの結果をデータで保存できる点が、Wenアンケートのメリットです。
Googl Forms では、.csv での書き出しやスプレッドシートでの閲覧、エクセルでの保存など、データを管理する仕組みが実装されています。
.csv で書き出す方法は、右上端にある「⁝」を選択する。
そして、「回答をダウンロード(.csv)」を選択します。
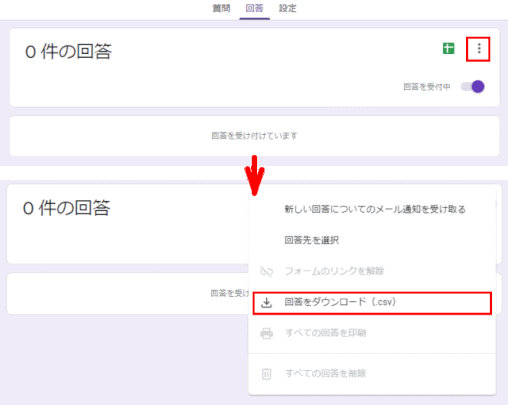
回答をスプレッドシートで確認する
画面右上端にある緑色のアイコンを選択します。
スプレッドシートで閲覧できます。
そこからエクセルファイルをダウンロードすることができます。
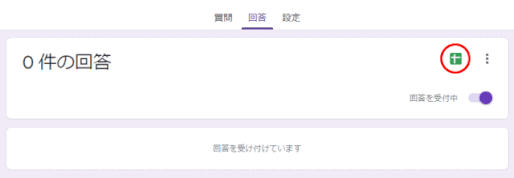
「設定」項目 ー 「回答」について

⇩
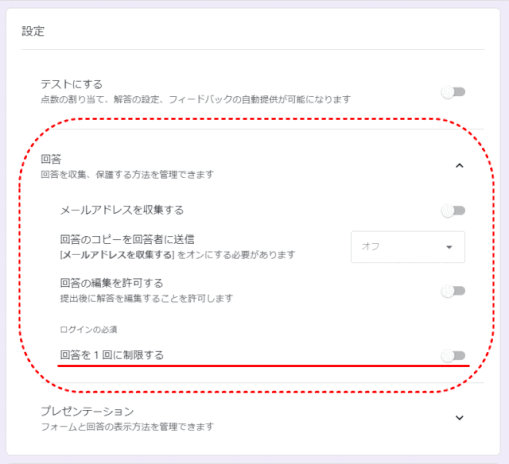
「回答を1回に制限する」:
Googleアカウントでのログインを求めることにより、回答を1回に制限することができる。
利点は、同一人物による入力回数を制限できることです。
一方で、Googleアカウントを作成していない人は回答することができないということになります。
Googleアカウントによるログインが必要なアンケートというのは現実的ではないかも。
アンケートの回答後に表示する画面を設定する
「プレゼンテーション」の右端にあるマークをクリックして、展開・表示します。
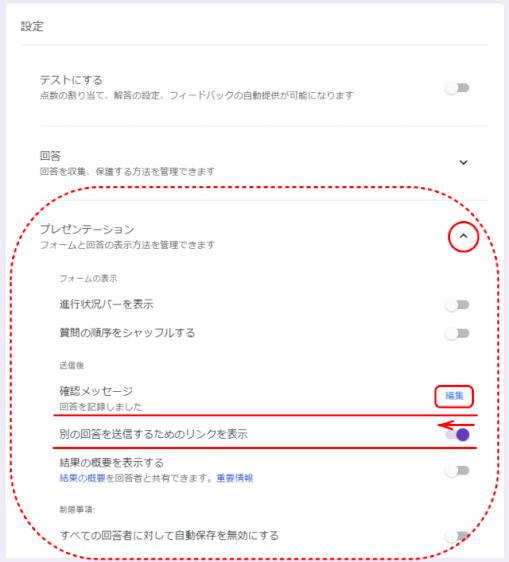
確認メッセージの編集
確認メッセージでは、「回答にご協力いただきありがとうございました」や「回答を受け付けいたしました」などの文言を表示すると、回答者としては正しく回答できたんだなと、安心することができます。
別の回答を送信するためのリンクを表示 ➡ オフにする
回答後にリンク画面が表示されると、もう一度入力しないとダメなのかなという心理が生まれますので、特別な理由がない限り、チェックは外しておく。
アンケートが完成したらURLを取得する
アンケートが完成したら、URLを取得します。
URLは画面上右に表示されている「送信」を選択して表示します。
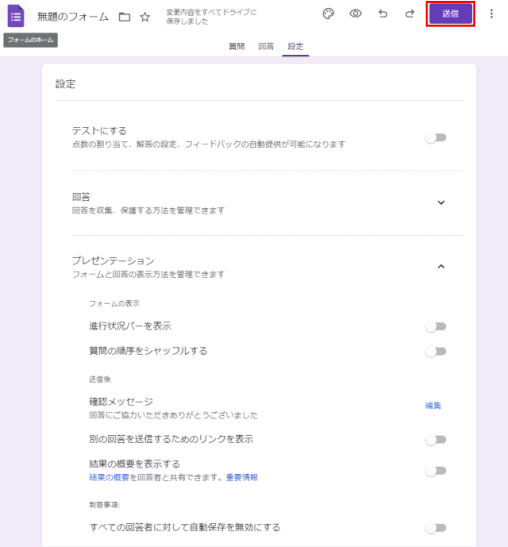
⇩
「リンク」のマークをクリックする。
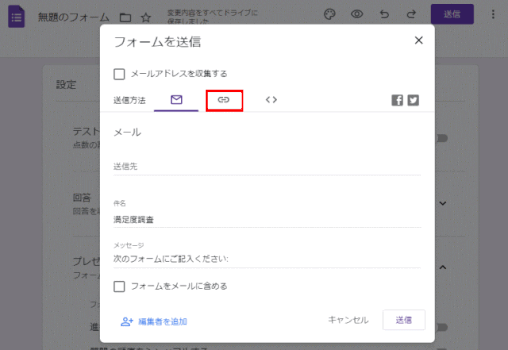
⇩
リンクのためのURLが表示される。
このままでも問題はないが、少し長いので画面下部にある「URLを短縮」にチェックを入れます。