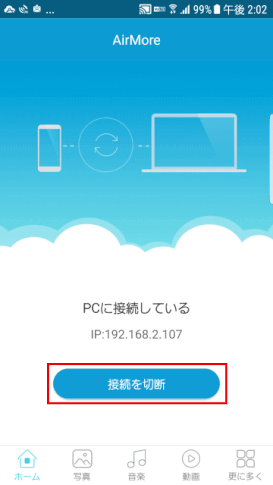スマホ画面をPCに表示する
スマホ画面をパソコンに表示できると、スマホ画面のスクリーンショットを撮ったり、パソコンで Zoom 中にスマホ画面を共有が可能となる。
ここでは Wi-Fi でスマホの画面をパソコンにミラーリングする方法について、Android アプリの場合について説明する。
スマホとパソコンは同じ Wi-Fi ネットワークに接続していることが条件となる。
AirMore というスマホアプリを使う。AirMore とは、iPhoneやAndroidスマホなどを、ワイヤレスでパソコンに繋げることができるアプリです。但し画面のミラーリングができるのは Android のみとのことです。
Android スマホに AirMore をインストールする
➊ Play ストアから "AirMore" を「インストール」する
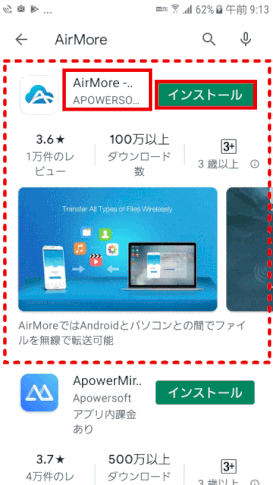
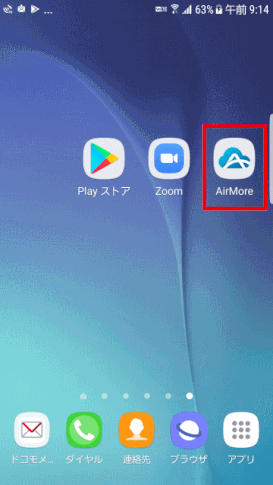
パソコンで AirMore のページにアクセスする
➊ スマホの AirMore を起動したままにしておく
➋ ブラウザでウェブ版 AirMore のページにアクセスする
ウェブ版の AirMore に対応しているウェブブラウザは、Google Chrome、Firefox、Safari の3つのみです。Microsoft Edgeなどは対応していないとなっている。
URL:https://airmore.com/jp/
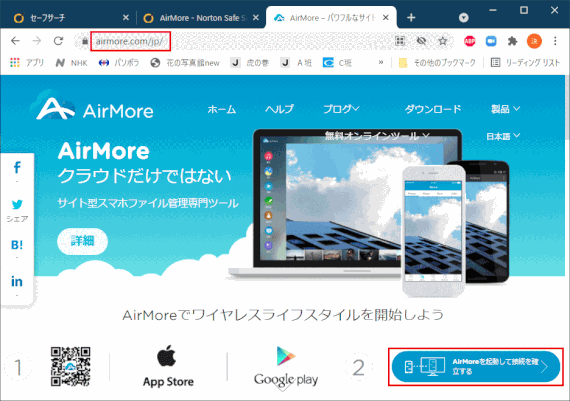
➌「AirMore を起動して接続を確立する」をクリックする
❹ QRコードが表示される
AirMode で QR コードをスキャンする
➊「スキャンして接続する」をタップし、PCの QR コードを読取る
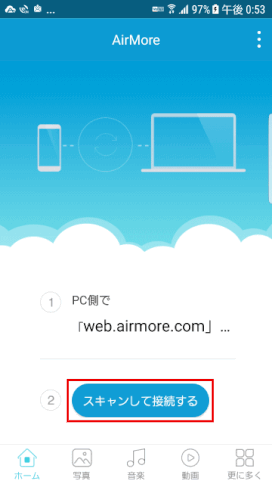
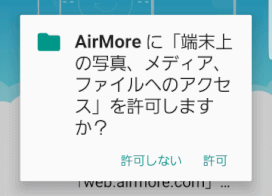
”AirMore に、[端末上の写真、メディア、ファイルへのアクセス」を許可しますか?"と表示される時は「許可」をタップする。

"AirMore に「写真と動画の撮影」を許可しますか?"と表示される時も「許可」をタップする。
Android と PC が接続される。
PC側で「ミラーリング」をクリックしてスマホ画面を表示する
パソコン画面にある[ミラーリング]をクリックすると、スマホ画面がPC画面上でそのまま表示される。
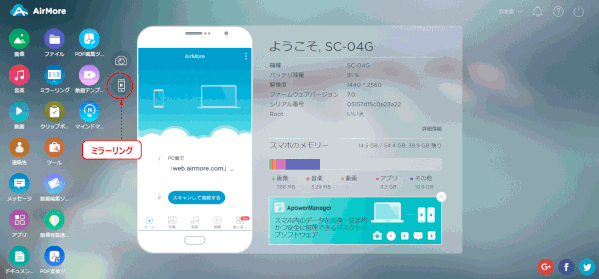
スマホとPCの接続を終了する