Windows 10 との連携
Windows 10 搭載パソコンと Android™ 搭載スマートフォンを連携する方法をご紹介します。
連携後はパソコンで SMS のやり取りを行ったり、スマートフォンで撮影した写真をパソコン側ですばやく確認することができます。
また、スマートフォンの通知画面をパソコンの画面に表示させることも可能になります。
利用条件
双方は同一の無線LAN環境(Wi-Fi)に接続されているか、もしくはモバイルデータ通信の接続が必要となります。
モバイルデータ通信の場合はデータ通信料が発生しますのでご注意ください。
❶ Windows 10 で「スマートフォン連携」アプリを起動する

① Windows 10 のアプリ一覧から、標準でインストールされている「スマートフォン連携」アプリを起動する。

②「開始」ボタンをクリックする。
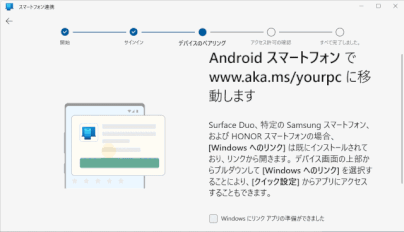
③ PCでのサインインが済んでればスマホの準備ができるのを待つ。
特定のスマホには「Windows へのリンク」はすでにインストールされているとのこと。
「設定」から「Windows へのリンク」を選択することで、アプリにアクセスできるとのこと。
❷ スマホ側でWindows にリンクを設定する

④「設定」アプリの「便利な機能」グループをタップすると、「Windows にリンク」メニューが表示される。
スイッチがあり「オフ」になっている。これを「オン」にするように、スイッチをタップする。
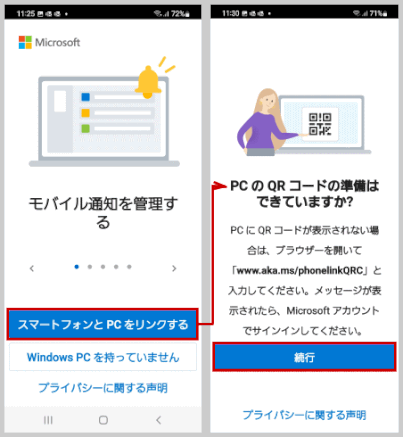
⑤「スマートフォンとPCをリンクする」をタップする
PC側でQRコードの準備ができるのを待つ。
❸ ペアリングする
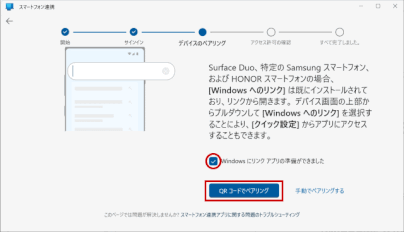
⑥ Windows側の画面で、「Windows にリンクアプリの準備ができました」にチェックをいれる。
⑦「QRコードでペアリング」を選択する、

⑧マイクロソフトアカウントでサインインするための QR コードを作成するので、「QR コードを作成する」をクリックする。
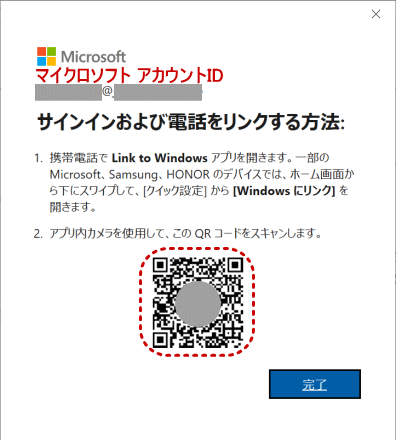
⑨ PC画面にサインイン用のQRコードを表示し、スマホのカメラで読み取ります。
読み取りがなされ、リンクができたら、「完了」で画面を閉じる。

⑩ ペアリングが完了する。
スマホ側でも「完了」をタップする。
⑪「Windows にリンク」画面では「オン」になっていることを確認する。
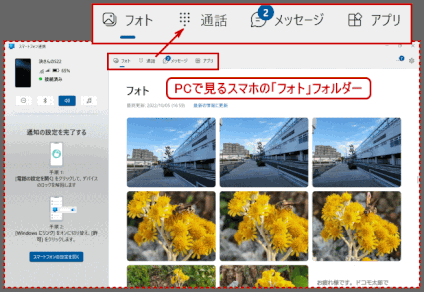
⑫「スマートフォン連携」アプリでは、PCでスマホの「フォト」「通話」「メッセージ」「アプリ」などを表示できる。

