003 スマホの基本と便利活用術
- 003-1 スマホって何ができるの?
- 003-2 カメラを使ってみる(その1)
- 003-3 地図をみてみよう(その1)
- 003-4 インターネットで検索しよう
- 003-5 電話帳登録の方法
- 003-6 スマホでお買い物をしよう(その1)
- 003-7 スマホでお買い物をしよう(その2)
- 003-8 スマホで暮らしを安全に
- 003-9 スマホを懐中電灯代わりに使う
-
003-A スマホを使った節約術
003-1 スマホってなにができるのか?
スマホでできることの一部を紹介します
- 写真を撮る
- インターネットで検索
- ラインでつながる
- 動画を見る
- 音楽を聴く
- 地図を調べる
003-2 カメラを使ってみよう(その1)

- 「ホーム画面」にある「カメラ」をタップすると、スマホ本体の外側にあるレンズが被写体を表示します。
- 画面下部には「撮影済み画像」「シャッター」「外側/内側カメラ切り替え」ボタンがあります。
- カメラを被写体に向けて、画面下部にある丸い「シャッター」ボタンをタップすると、撮影完了です。
-
今撮影したばかりの写真は、画面右下(あるいは左下)に小さく表示されます。その小さな画像をタップすると、撮影した写真を確認することができます。
- もう一度撮影画面に戻るには、一番下にある「戻る」ボタンをタップします。
- 撮影画面をズームアップすることもできます。2本指で撮影画面を広げます。あるいは縮めることもできます。

近くのモノ(花瓶など)を撮影してみましょう。写したものを確認しましょう。
動画を撮影することもできます。音声も一緒に記録されます。
習い事などを動画で撮って後で復習することできます。
もちろん先生や講師の方には撮影の許可を得てください。
災害時のニュース画像でも、視聴者が撮影したものとして紹介されるのを見ることがありますよね。
動画を再生するには、画面真ん中の「再生」ボタンをタップします。
003-3 地図をみてみよう(その1)
Google マップで思い出の場所を見てみよう
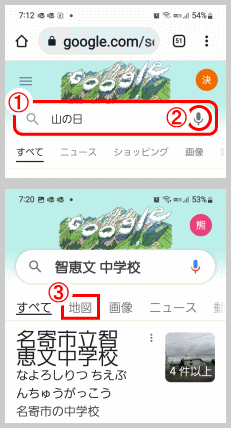
-
「ホーム」画面で、上部にある「検索ボックス」をタップし、
-
「マイク(音声入力)」をタップします。
今回は、皆さんの卒業された小学校あるいは中学校の名前を吹き込んでみます。
- 検索の種類を「すべて」から「地図」に変更します。

今回は、皆さんの卒業された小学校あるいは中学校を検索してみましょう。
検索語の入力は、マイクを使いましょう。
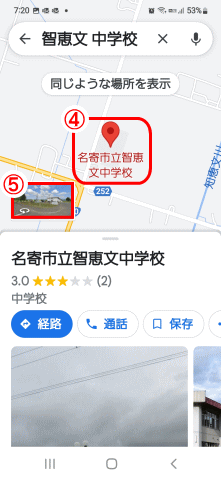
-
該当箇所にピンが立った地図が表示されます。
- 地図画面左下にある「ストリートビュー」サムネイルをタップします。

- ストリートビューが表示されます。
「<」や「>」のマークをタップしたり、写真を上下左右に指で動かしてみます。まるでその場に居るように360度の風景をみることができます。
- 終えるときは、画面下端の「戻る」ボタンをタップします。
003-4 インターネットで検索をしよう(その1)
インターネットを検索し、閲覧するアプリは、Android は「Chrome(クローム)」、iPhone には「Safari(サファリ)」という「ウェブ ブラウザ」アプリが標準で搭載されています。
これら「ウェブ ブラウザ」アプリに検索語句(キーワード)や URL を入力すれば、ウェブページを閲覧できます。
- ホーム画面にあるグーグル Chrome (Android の場合)あるいは Safari(iPhone の場合)の「検索バー」をタップします。
- 検索画面が開きます。音声で入力する方法と文字を打ち込む方法とがありますが、今回は文字を打ち込んでみます。

- 今回は「旅行」と打ち込んでみます。
- 旅行に関する情報がたくさん出てきます。画面を指で上に滑らせるように動かすと検索した結果を上から順に確認できます。
- 「旅行」だけで検索するとたくさんの情報がでてしまい、幅広すぎます。それで検索結果を絞り込むために検索する言葉を増やしてみます。例えば「旅行(スペース)温泉(スペース)北海道」と入力して検索してみます。すると北海道の人気温泉地情報などが出てきました。
- 検索一覧で青い文字のタイトルをタップすると更に詳しい情報がでてきます。
このように関連する言葉をたくさん入力して検索すればするほど、それだけ希望する内容にたどり着きます。
検索語句をどのようにするかは、検索のだいご味の一つで、その人の腕(?)しだいです。
また、検索語句をいろいろ考えることは老化防止になるとの研究結果もあります。
インターネット検索の面白い使い方を紹介します。
自分と同じ生年月日の有名人を調べることができます。
私は9月15日生まれなので、画面右上の検索バーのマイクとタップして「9月15日生まれの有名人」と入力してみます。
芸能人やスポーツ選手、歴史上の人物まで、同じ生年月日の有名人の情報がたくさん出てきます。

皆さんと同じ生年月日の有名人を調べてみましょう。
003-5 電話帳登録の方法
ご自身の電話番号の入力を行います。
詳しくは【042 電話帳・履歴を活用する】を参照します。
- 「ホーム画面」にある「電話」タップします
- 次に画面下部にある「連絡先」をタップします
- 「新しい連絡先」をタップします
- 「連絡先の作成」画面で「姓」と「名」を入力します。フリガナは空欄でも構いません。
- 「電話番号」を入力します。
- 入力が終わったら、画面右上の「保存」をタップします。
- これで電話帳に登録されました。

ご自身の電話番号の入力をおこないましょう。
003-6 スマホでお買い物をしよう(その1)(工事中)
「キャッシュレス決済」と「インターネットショッピング」の2点を紹介します。
「キャッシュレス」とは
「キャッシュレス」とは紙幣や硬貨を使わずに、支払いを済ませることです。
みなさんもすでにキャッシュレス決済を使ったことがあるはずです。今は懐かしい「テレフォンカード」や「図書券」もキャッシュレス決済の先駆けです。電車やバスにのるときの「スイカ」や「パスモ」も代表的なキャッシュレス決済です。「クジットカード」での決済もキャッシュレス決済ですし、今は利用する方が凄く増えている「スマホでの決済」もキャッシュレス決済です。
|
キャッシュレス サービス名 |
運営 |
決済方法 | 支払いタイミング | ポイントサービス |
| d払い |
NTT ドコモ |
バーコード | 前払い/後払い | dポイント |
| PayPay |
PayPay (SB / Yahoo系列) |
バーコード | 前払い/後払い |
PayPayボーナス PayPayボーナスライト |
| 楽天ペイ |
楽天 ペイメント |
バーコード | 前払い/後払い | 楽天ポイント |
| au PAY | KDDI | バーコード | 前払い/後払い | Pontaポイント |
| LINE Pay | LINE Pay | バーコード | 前払い | LINEポイント |
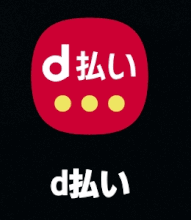
d払い
NTTドコモが提供するQRコード結成サービスで、支払いごとに「dポイント」が貯まる。
ポイントプログラムのあるクレジットカードと紐付けることで、カードのポイントとの二重取りもできる。
クレジットカード払いや銀行からのチャージに加えて、ドコモ回線を契約しているスマホ料金との合算払いもできる。

PayPay
スマホ決済キャッシュレスサービスとして代表的なのが「PayPay」です。
PayPayは全国366万か所のお店で使用することができます(2022年3月)。
使えるお店の目印として【「ペイペイ」使えます「PayPay」】のようなマーク(右図)をお店の入口やレジ回りに貼ってあります。
事前に設定してこちらのマークがあるお店で使ってみましょう。
キャッシュレス決済の安全性
クレジットカード決済でもスマホ決済でも、安全性が気になるという方が多いと思いますが、スマホ決済は使う上で安心な機能がしっかり準備されています。
スマホ紛失時の不正利用を防ぐパスワード設定や、使い過ぎ防止のための上限額設定、万が一不正利用された場合の請求を全額保証など、使う側にとって安心なことが用意されています。
キャッシュレス決済のメリット
キャッシュレス決済ならではのメリットもたくさんあります。
お買い物を前払いでも後払いでも決済できる、毎月のケータイ料金とまとめて支払いができる、PayPayならPayPayを使っている人同士でスマホ上で送金ができる、などたくさんの便利機能を備えております。
このようにキャッシュレス決済を使うと安心安全はもちろん、様々な特典が受けられたり、またお財布や小銭の持ち運びも不要なので、とっても便利です。
ご興味のある方はぜひ「d払い」や「PayPay」から始めてみてください。
「d払い」の始め方の詳しくは、「0K1 d払いを使う」を参照します。
「PayPay」の始め方の詳しくは、「0K2 PayPayを使う」を参照します。
003-7 スマホでお買い物をしよう(その2)(工事中)
次はヤフーショッピングをはじめとしたネットショッピングについてです。
ネットショッピングなんて横文字なので難しく感じるかもしれませんが、要は通販です。
皆さんも今までにテレビコマーシャルを見てフリーダイヤルをかけて通販でお買い物をしたこともあるのではないでしょうか。
それのインターネット版と考えてください。
ネットショッピングは今、若者から高齢者まで利用する方が大変増えています。
例えば、高齢の方の場合、スーパーに日用品を買いに行って重い荷物を持って帰るのは大変ですよね。
またはスーパーが遠くて車で行くしかないけど、年齢的に車の運転も不安なのでゆくゆくは免許証の返納も考えている、そんな方もいらっしゃるかもしれません。
そんな場合にもネットショッピングの使い方を覚えておけばスマホでお好きな商品を発注して、荷物は玄関先まで配達してくれるので、とっても楽です。
今後のためにもネットショッピングのやり方を覚えておくととても安心だと思います。
このようにキャッシュレス決済やネットショッピングをしっかり覚えておきたいという方は、各「キャッシュレス決済をしよう」という講座を受けてください。
003-8 スマホで暮らしを安全に(その2)
スマホを使った防災災害対策についてです。
最近は自然災害も多くて日ごろからの備えは重要です。
水や食料の備蓄はもちろん、いざ災害が起きた時にはまずは正しい情報を知るということがとても重要です。
災害の緊急度を調べたり避難場所情報や物資の情報をしらべたり、ご家族との安否確認を取ったりなどと、災害緊急時にもスマホは大活躍します。
スマホを使った防災災害対策において、NHKの災害対策アプリ「NHK ニュース 防災」は非常に便利なので、興味のある方はぜひスマホにアプリを入れておいてください。


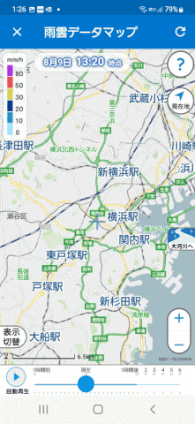
災害時にNHK TVを見ると、画面の端にQRコードが表示されていると思います。
そのQRコードからもアプリを入手することができます。
NHK災害対策アプリの機能ですが、スマホをお持ちのご自身の場所を中心にして台風の接近情報、天気予報や雨雲マップ、津波地震、河川の氾濫情報、土砂災害情報などの注意報や警報の情報を確認することができるので、いち早い避難判断にも活用できます。
このようにスマホで災害情報をいつでも見られる状態にしておけば、いざというときにも安心です。
003-9 スマホを懐中電灯代わりに使う
本体背面のライトを懐中電灯として使うことができます。
Android

ホーム画面上部を下にスワイプして「クイック設定パネル」を表示。
「ライト」のアイコンをタップすると、本体背面のライトが点灯する。
iPhone

ホーム画面の右上の領域をスワイプして「コントロールセンター」を表示。
懐中電灯のアイコンをタップすると、本体背面のライトが点灯する。
003-A スマホを使った節約術(工事中)
次にスマホを使った節約術もあります。
スマホで節約ってちょっとピンとこないですね。
でも今日はスマホならではのお得な使い方をいくつかご紹介します。
まずは趣味ランキングでも上位にのぼる国内旅行の費用をお得に楽しむ方法です。
インターネット検索の画面で、「旅行」「スペース」「直前割」と検索してみます。
すると日程的には直前なのですが、いつもよりお安い価格で宿泊できるホテルや旅館の情報を調べることができます。
これは宿泊施設側の空室対策の割引キャンペーンをまとめてしらべることができるという裏技なので、上手に活用すると安い値段で良いホテルに泊まるなんていうこともできるかもしれません。
もう一つお勧めしたいのが「青空文庫」というアプリです。
これは名作小説などスマホで無料で読むことができます。
読書がお好きな方や久々に好きな作家の本を読んでみたいという方にはとってもお勧めです。
今日紹介した以外にも、脳トレゲームやパズルなど、無料で楽しめるアプリがたくさんあります。
少しずつできることを増やしてぜひ楽しんでみてください。

